The Clerk Dashboard is where all the controls for running your Live auction are located.
The dashboard is a combination of information feed to the clerk and controls for updating and communicating the current bid to the online audience and the auctioneer.
Below we'll go through the various areas of the dashboard with explanations and instructions for the controls.
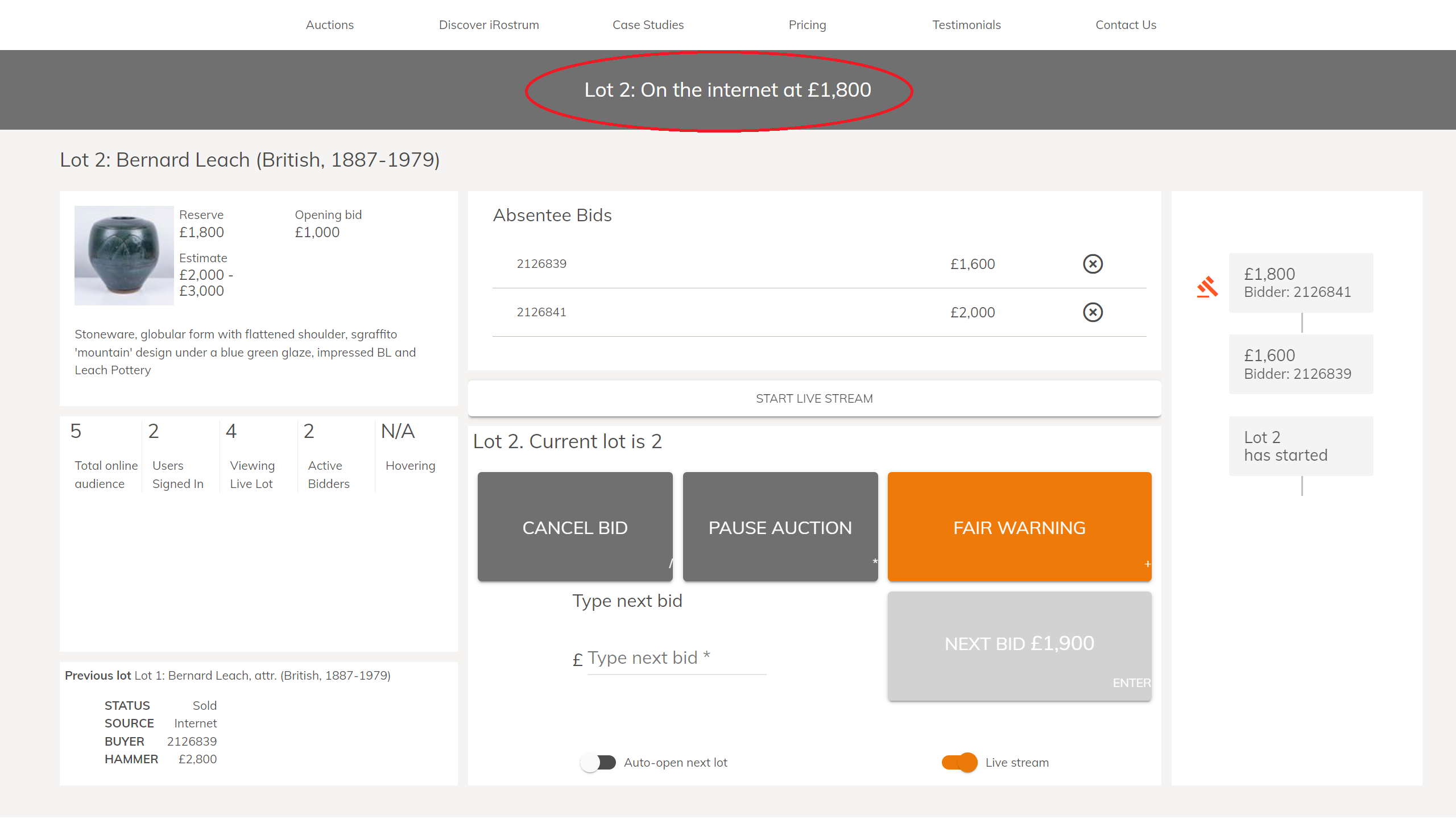

Across the top of the page is the Notification Bar. The text here updates in real time to provide clear real time communication with the online audience. What displays here on the Clerk Dashboard is mirrored on the public bidding screen.
The Notification Bar provides updates on the current bid status, including any changes to the next bid level or if a bid is reversed. It also advises when the clerk hits 'Fair Warning' indicating the hammer is about to go down and urging bidders to place their bids.
For any bidders actively bidding on the live lot, the notifications are personalised to advise if the bid is with them or against them.
In the event that a bidder is experiencing a poor network connection making the video stream unstable, the Notification Bar will ensure that the online audience is always kept informed of the bidding.
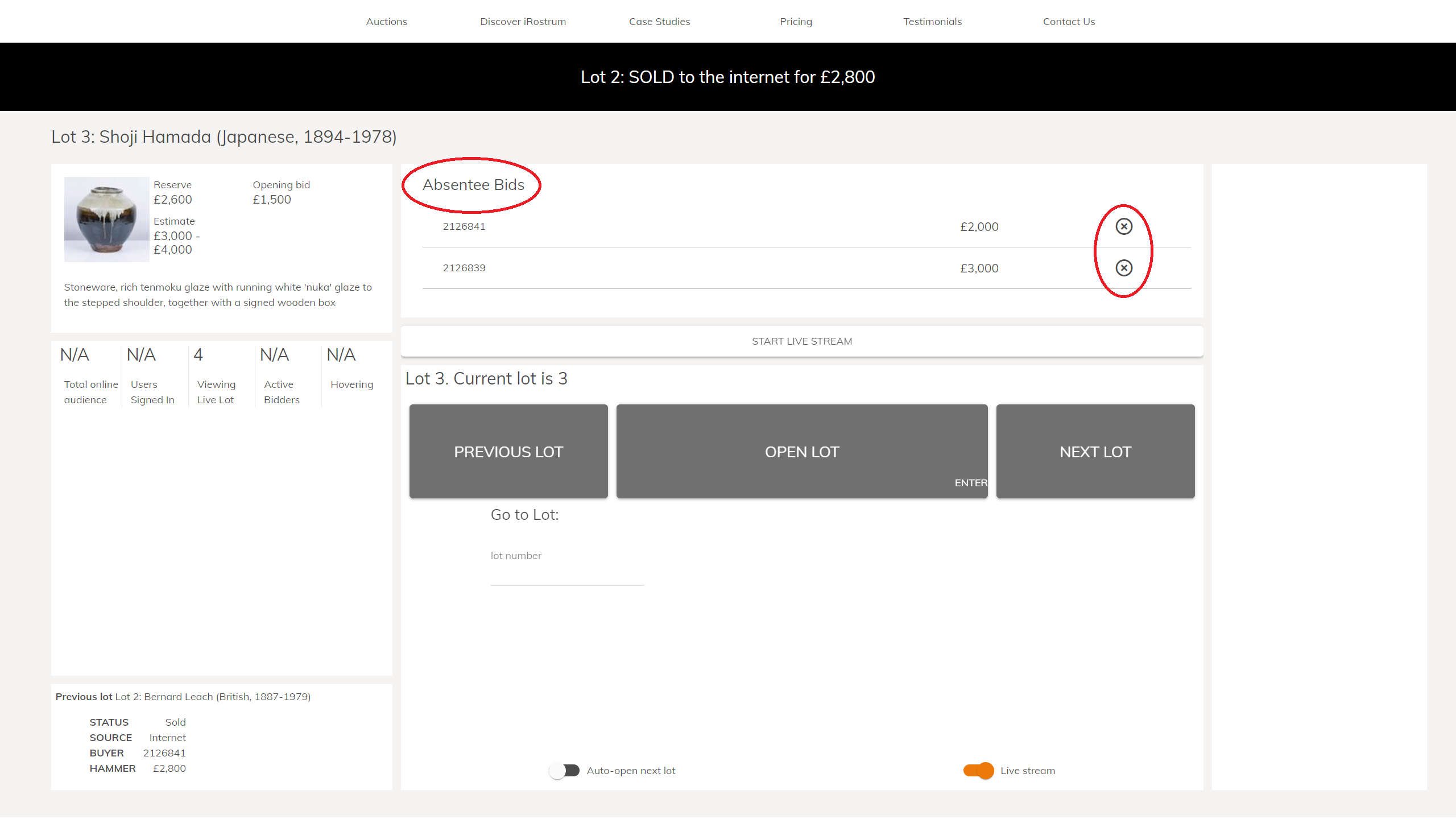

Any advance bids placed on a lot by bidders prior to the lot being opened for 'Live' bidding by the Clerk will be listed in the Absentee Bids panel.
These are for information only as the system will action all Absentee Bids on behalf of the auctioneer, adjusting the current bid to take these into consideration.
In the event that one of the advance bids needs to be withdrawn this can be done here by clicking on the [X] alongside the bid details.
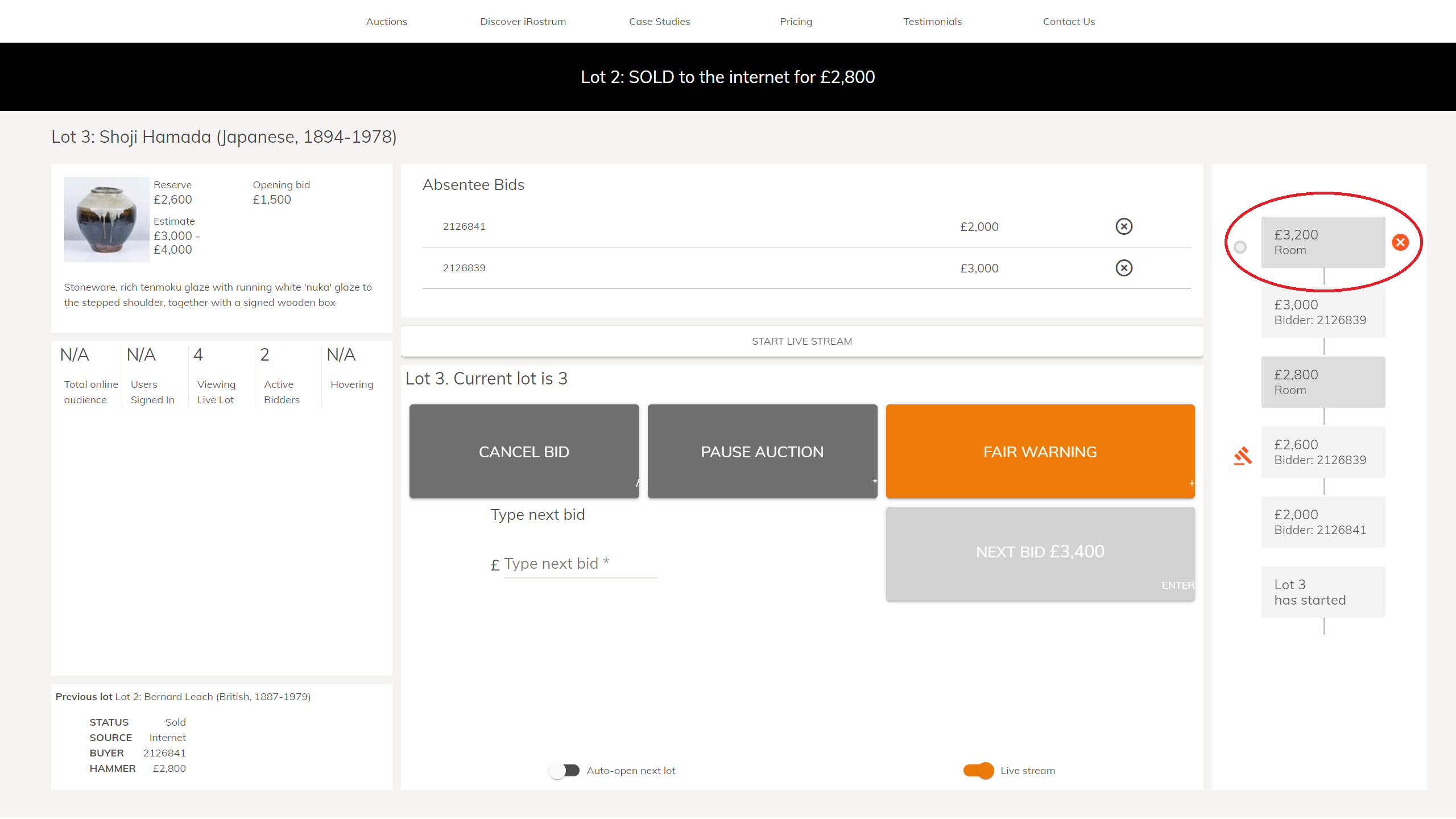

The bid stack updates to show the current bid. Contrasting colours and tags are used to clearly differentiate between room and online bidders.
Clicking the [X] button alongside the highest bid will delete that bid and send a correction message to the Notification Bar.
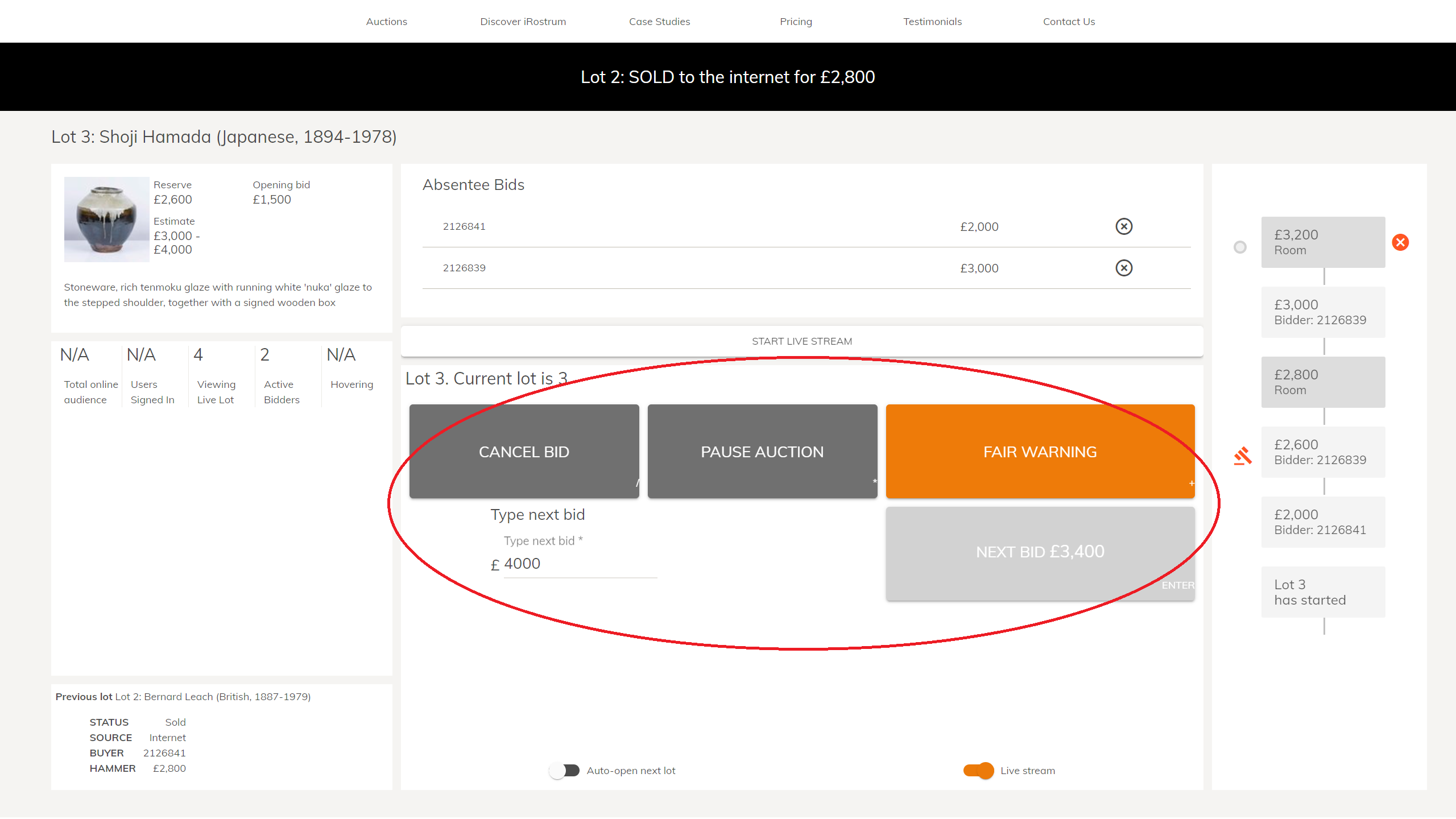

The central panel is the control panel for the dashboard. The controls are responsive to the point in time of the auction.
For even quicker and intuitive clerking, each button on the control panel corresponds to a button on a numeric keypad, either included or plugged in to the clerking device.
See below for step by step guidance on the control panel.
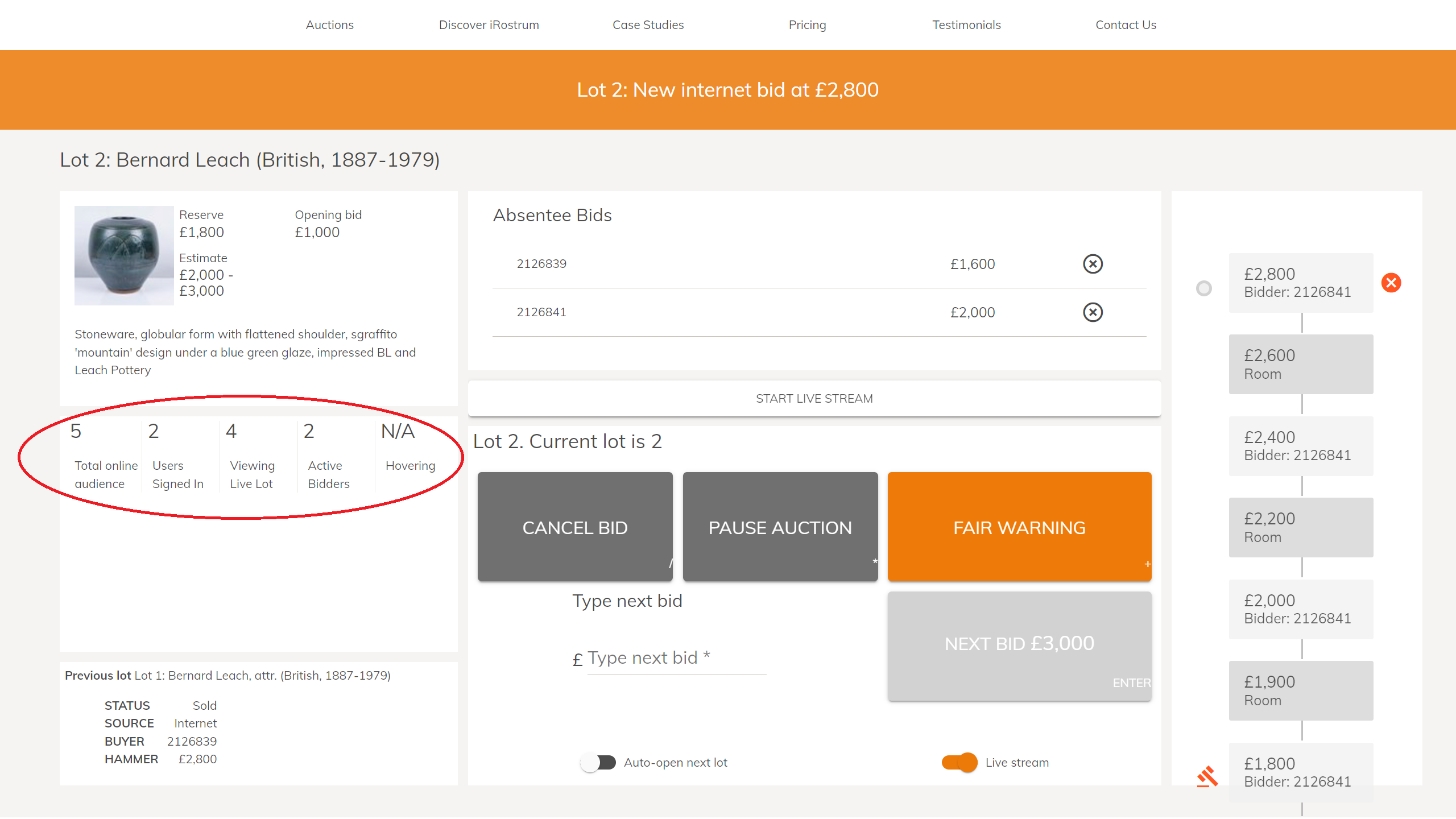

The Online Insights panel provides information about your online audience. It shows:
The Control panel is responsive so the buttons that are available are dependent on the state of the auction and/or the current lot.
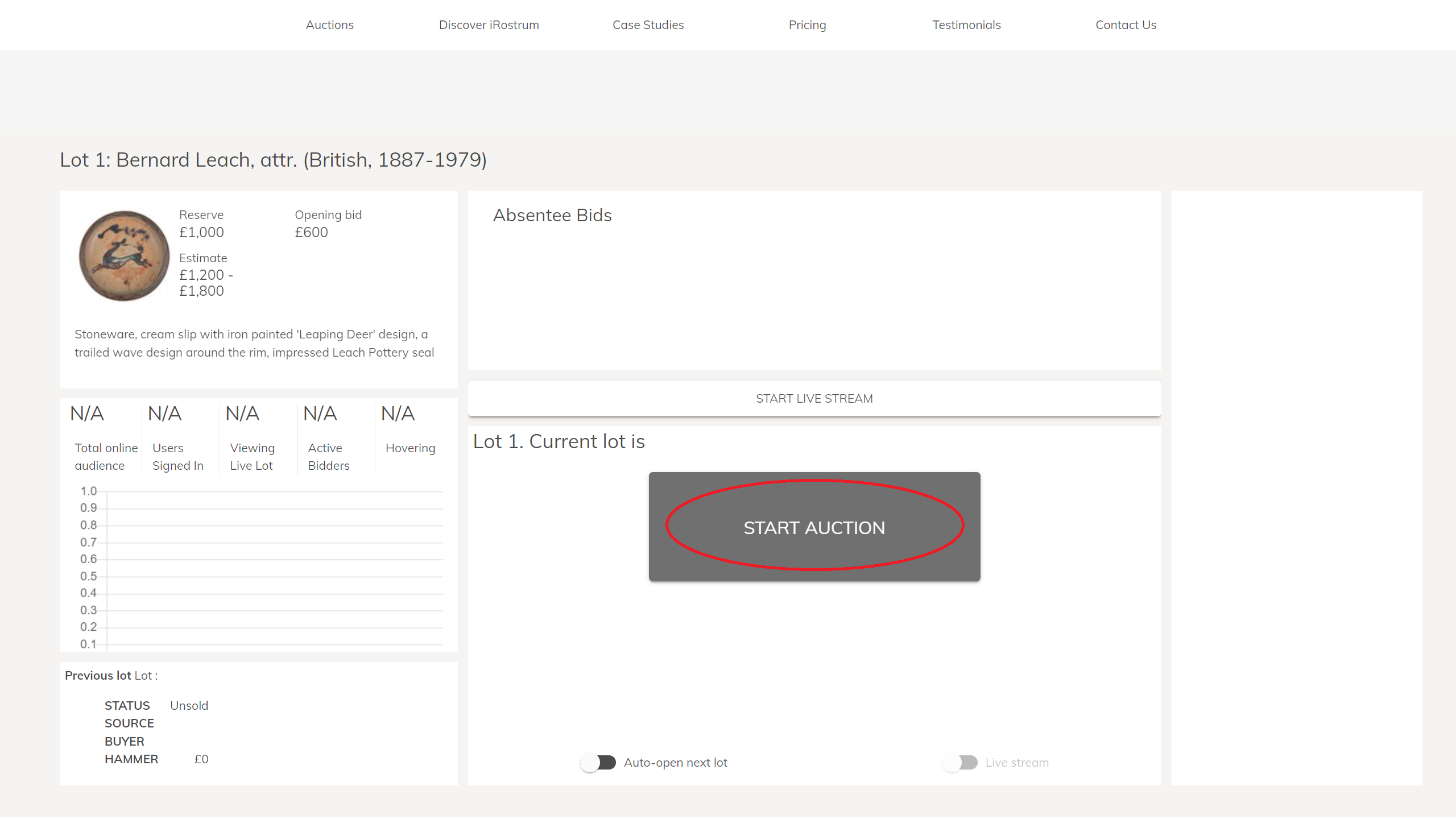

On first launching the Clerk Dashboard, once you have set up the Live Stream, you'll be ready to start the auction.
Click on [Start Auction] or [X] on your keypad.
The Notification Bar updates to read:
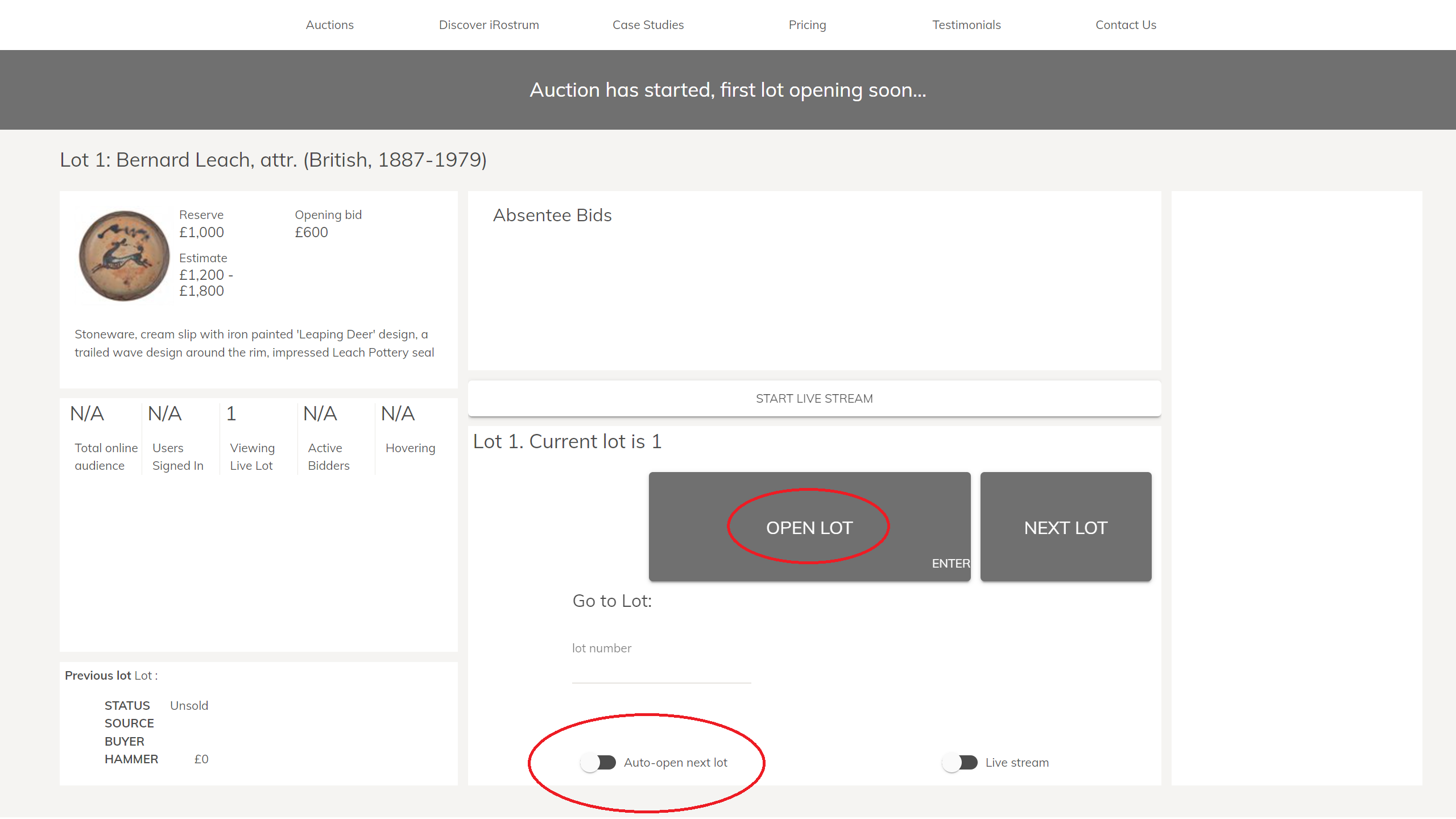

When the auctioneer is ready to open bidding:
Click on [Open Lot] or [Enter] on the keypad.
The Notification Bar updates to read: 'Lot 1: Bidding Open'
To speed up clerking you can toggle [Auto-open next lot] to on. This means that the next lot will immediately open on closing of the previous lot, without having to manually click to open it.
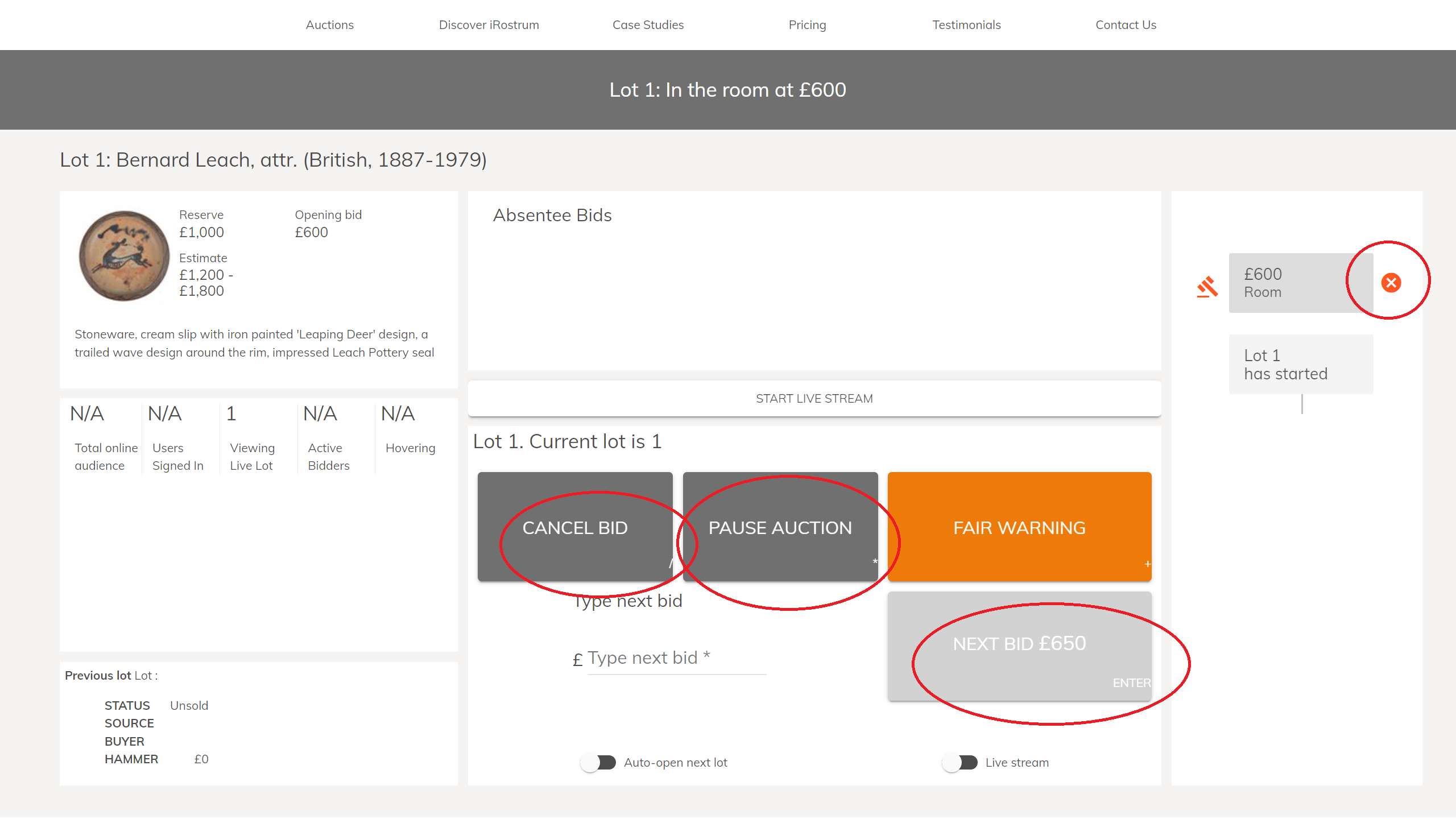

To enter a Room Bid click [Next Bid] or [Enter] on the keypad.
The Notification Bar updates to read: 'Lot 1: New room bid at [current bid level]'
To cancel the last Room Bid placed click on [Cancel Bid] or [/] on the keypad.
The Notification Bar updates to read: 'Lot 1: Correction, current bid is now [revised bid level]'
Note : Room bids and Online bids can also be cancelled by clicking on the [x] next to the bid in the bid stack.
To pause the auction at any time by click on [Pause] or [*] on the keypad.
The Notification Bar updates to read: 'The auction has been paused and will resume shortly'
Once paused the [pause button] changes to the [Resume Auction] button. Clicking on [Resume Auction] reactivates the bidding buttons and updates the Notification Bar to read: 'Auction resumed, welcome back to Lot 3'
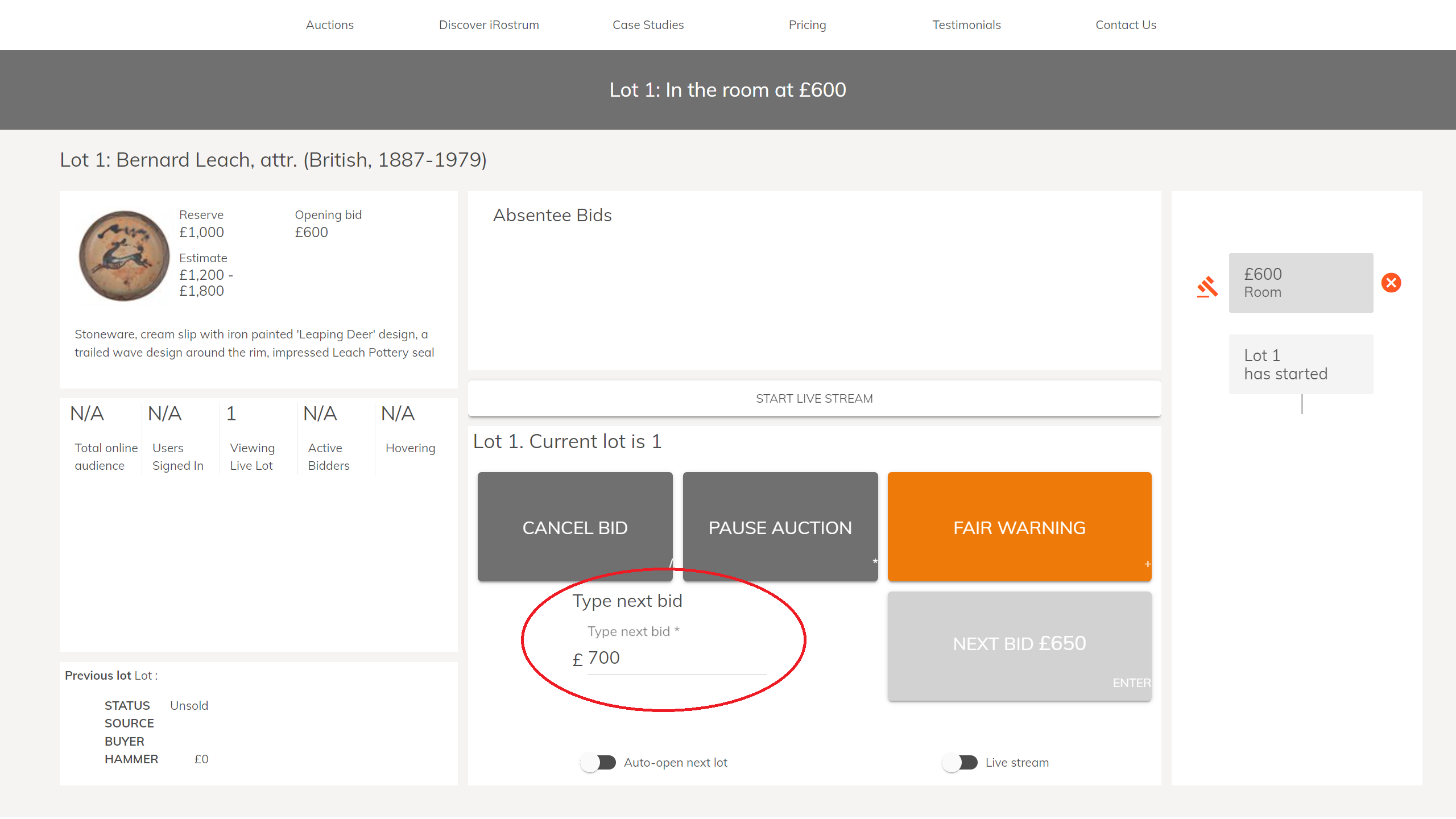

The next bid level as indicated on the [Next Bid] button is set by the system bid increments.
The clerk can override the next bid level at any time by manually typing in the required bid level and hitting [Enter] on the keypad.
The Notification bar updates to read: 'Lot 1: Next bid changed to [revised bid level]'
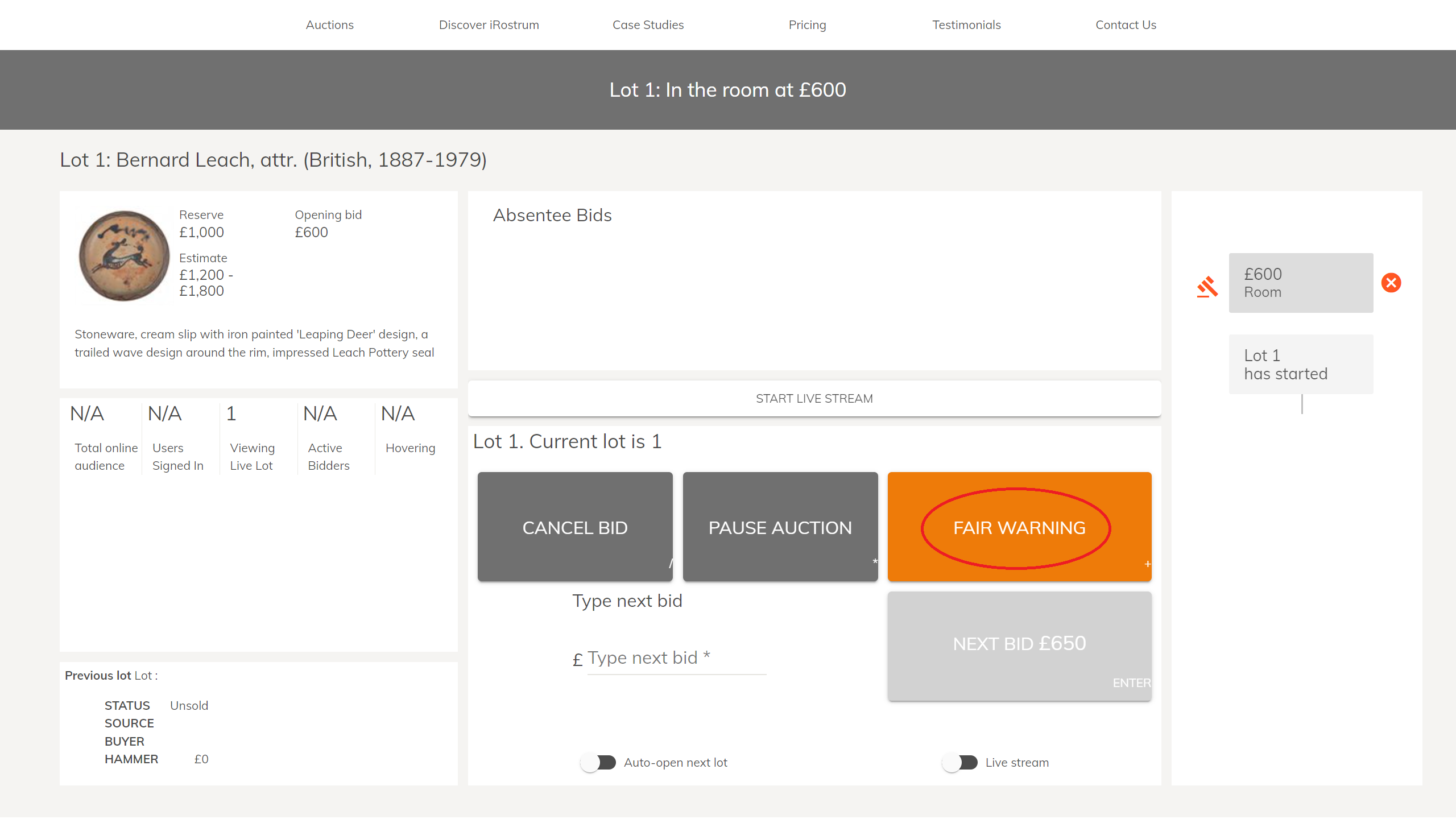

Clicking [Fair Warning] or [+] on the keypad updates the Notification Bar to read: 'Fair Warning, bid now, lot closing! 4...3...2...1'
Once [Fair Warning] has been hit, the 'Hammer' buttons appear.
If an online bid comes in after Fair Warning has been hit bidding will resume as normal. If a room bid comes in click [Next Bid] to clear the fair warning and bidding continues as normal.
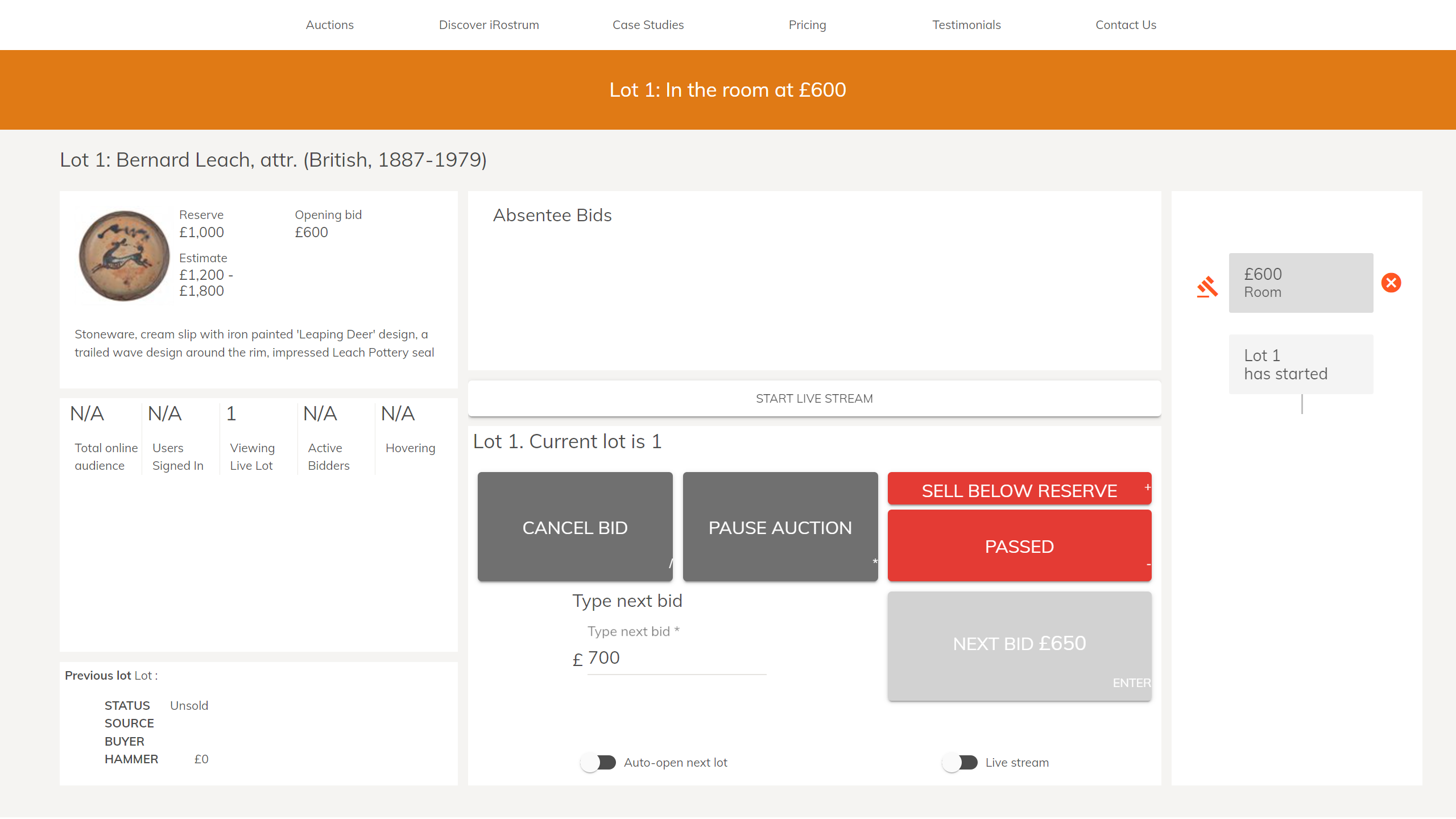

Which 'Hammer' buttons appear will depend on the bid level relative to any reserve on that lot.
If the current bid is below the reserve there are two buttons [Passed] or [Sell below reserve].
Clicking [Passed] or [-] on the keypad closes the lot and the lot is unsold.
The Notification Bar updates to read: Lot 1: Passed
Clicking [Sell below reserve] or [+] on the keypad closes the lot and the lot is sold to the highest bidder.
The Notification Bar updates to read: Lot 1: SOLD [in the room / on the internet] for [hammer price]
if the current bid is equal to or higher than the reserve then the [Sold] button shows.
Clicking [Sold] or [+] on the keypad closes the lot and the lot is sold to the highest bidder.
The Notification Bar updates to read: Lot 1: SOLD [in the room / on the internet] for [hammer price]
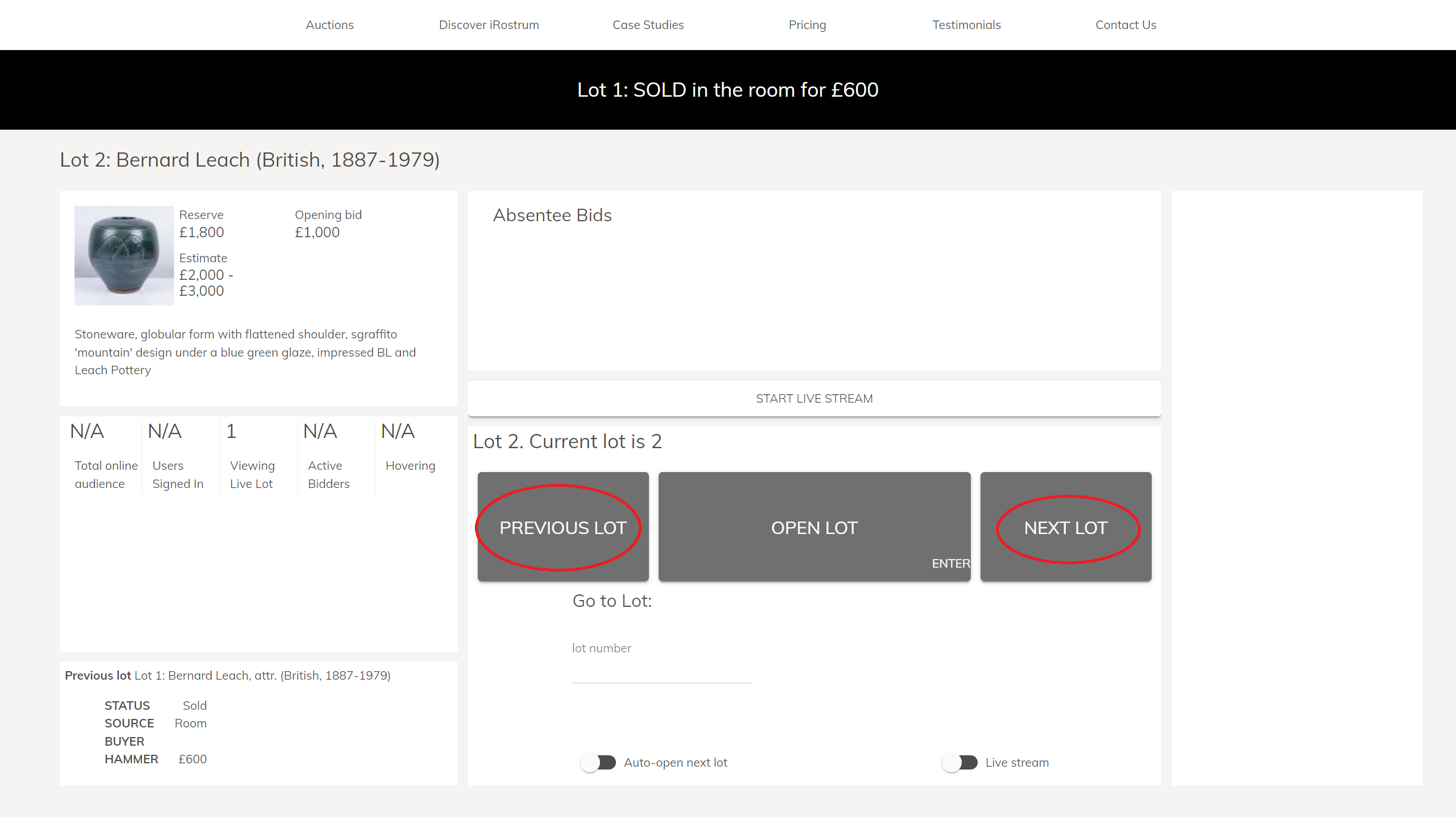

On closing the lot, the dashboard updates to show the next lot details. If [Auto-open next lot] is not toggled on, the [Open Lot] button shows.
There are also two buttons [Previous Lot] and [Next Lot] that allow you to navigate to a lot other than the next 'Live' lot.
Clicking on [Next Lot] reveals the [Return to Live Lot] button which will take you straight back to the live lot.
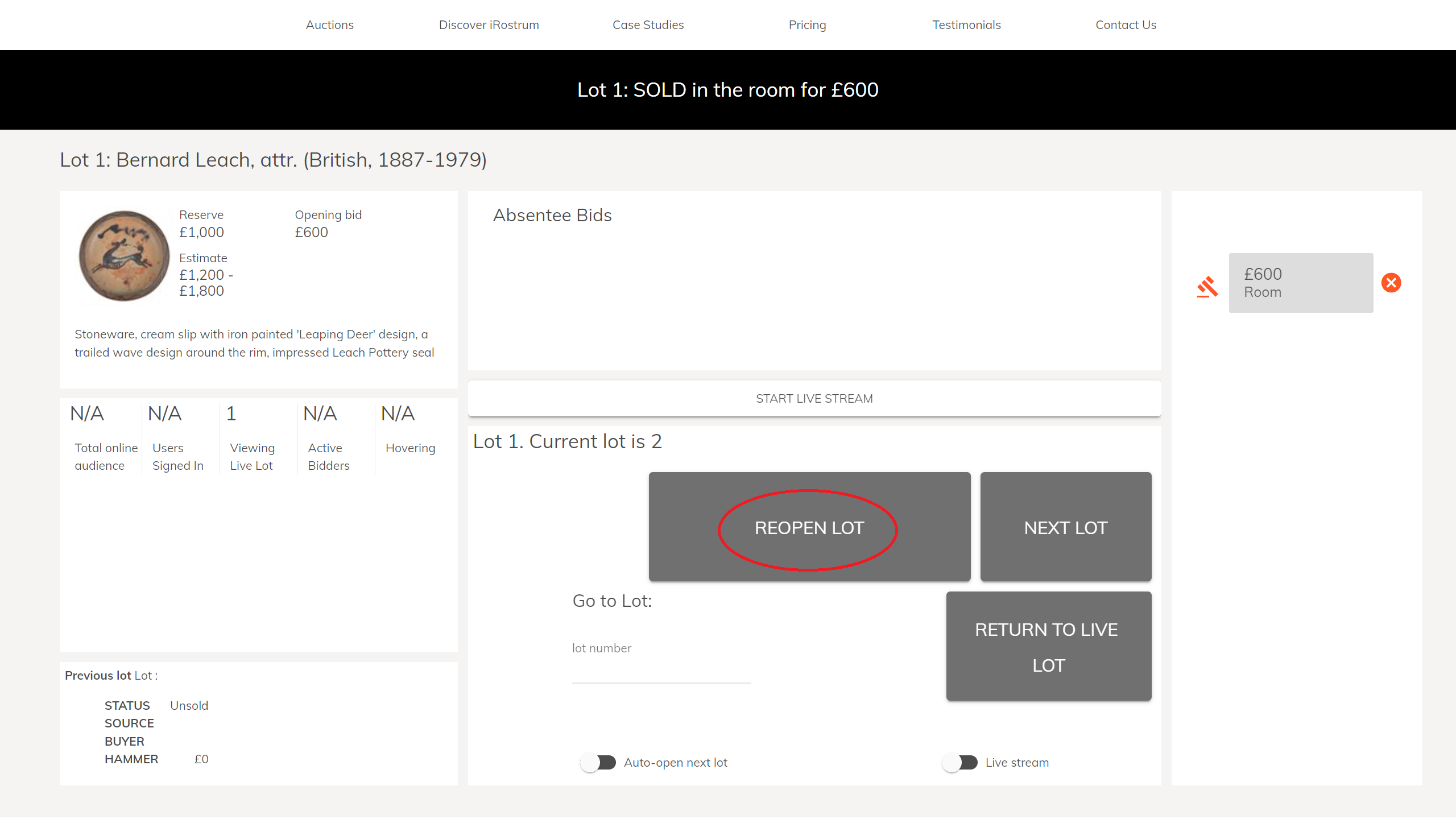

Clicking on [Previous Lot] will allow you to navigate back to a lot that has already been closed.
The [Re-open Lot] button shows, which allows you to re-open bidding in this lot. Clicking [Re-open Lot] activates the bid buttons and updates the Bid Notification Bar to read: Auctioneer has reopened Lot 1, bidding restarts at [previous hammer level].
On closing a re-opened lot the dashboard will take you back to the current live lot.
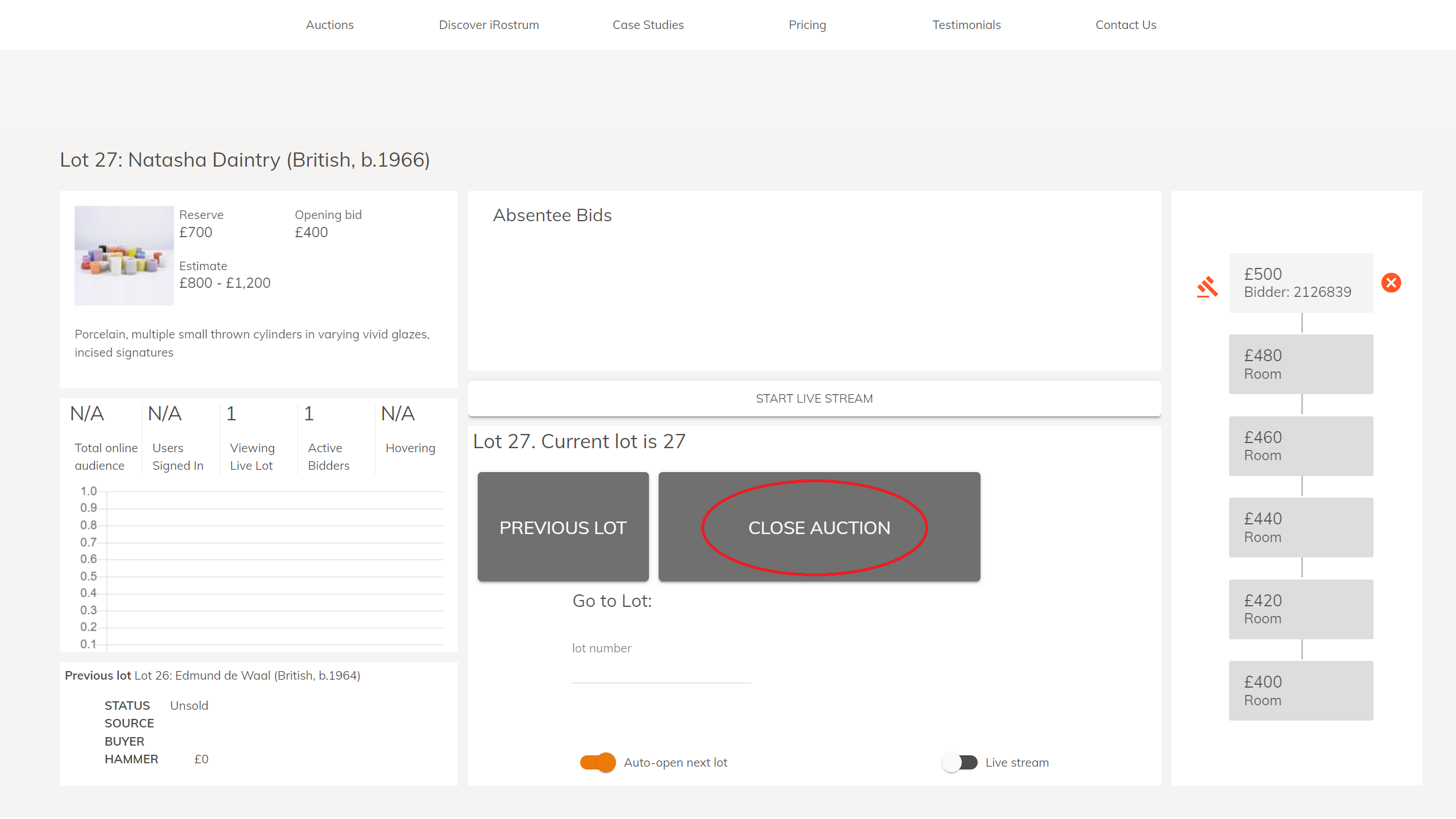

Once the last lot has been closed, the [Close Auction] button will show.
Clicking on [Close Auction] will update the Notification Bar to read: 'The auction has now closed, thank you for your participation.'
It also moves the auction from 'Current Auctions' to 'Past Auctions' on the public home page.