The process for creating Live, Timed or Catalogue Only auctions is very similar, so the steps below will take you through the process of creating a Timed auction and will then highlight where there are any differences.
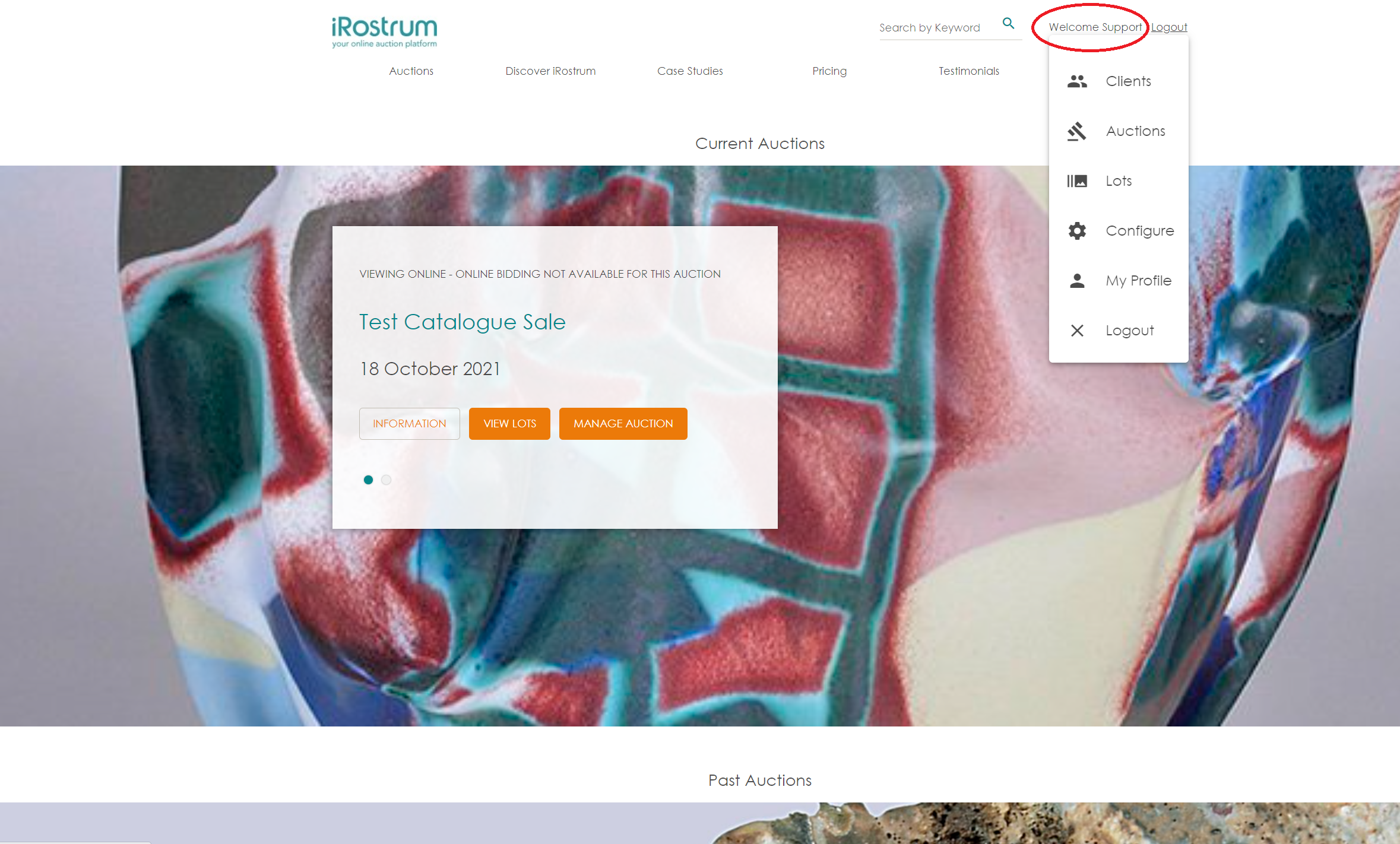

Navigate to the Administration Menu by hovering with your cursor over your name in the top right hand side of the screen. The administration tools with appear in a drop down menu.
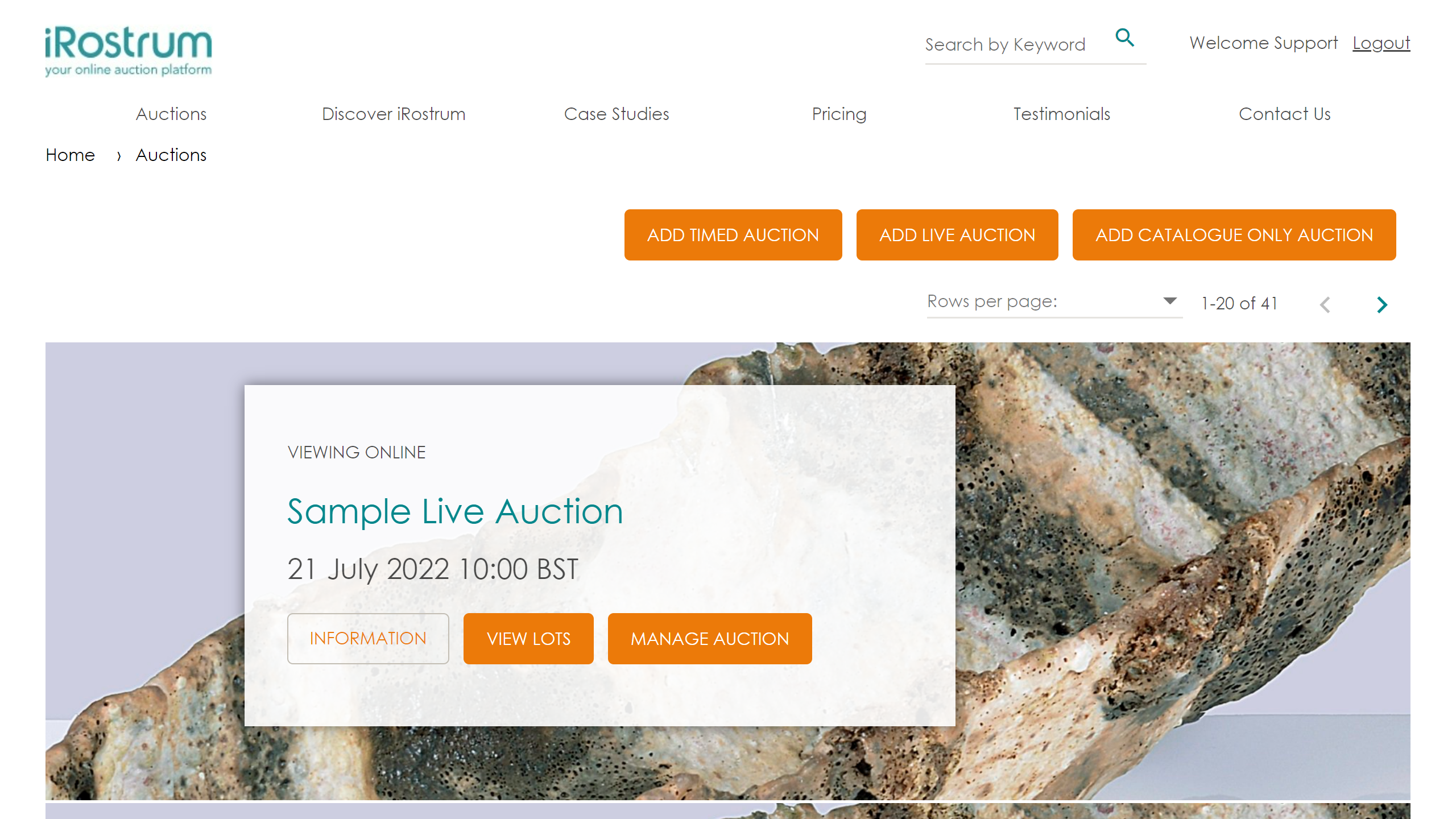

Having selected [Auctions] from the Administration Menu, you will be prompted with this screen.
As an administrator you have the ability to create new auctions or manage the existing listed auctions.
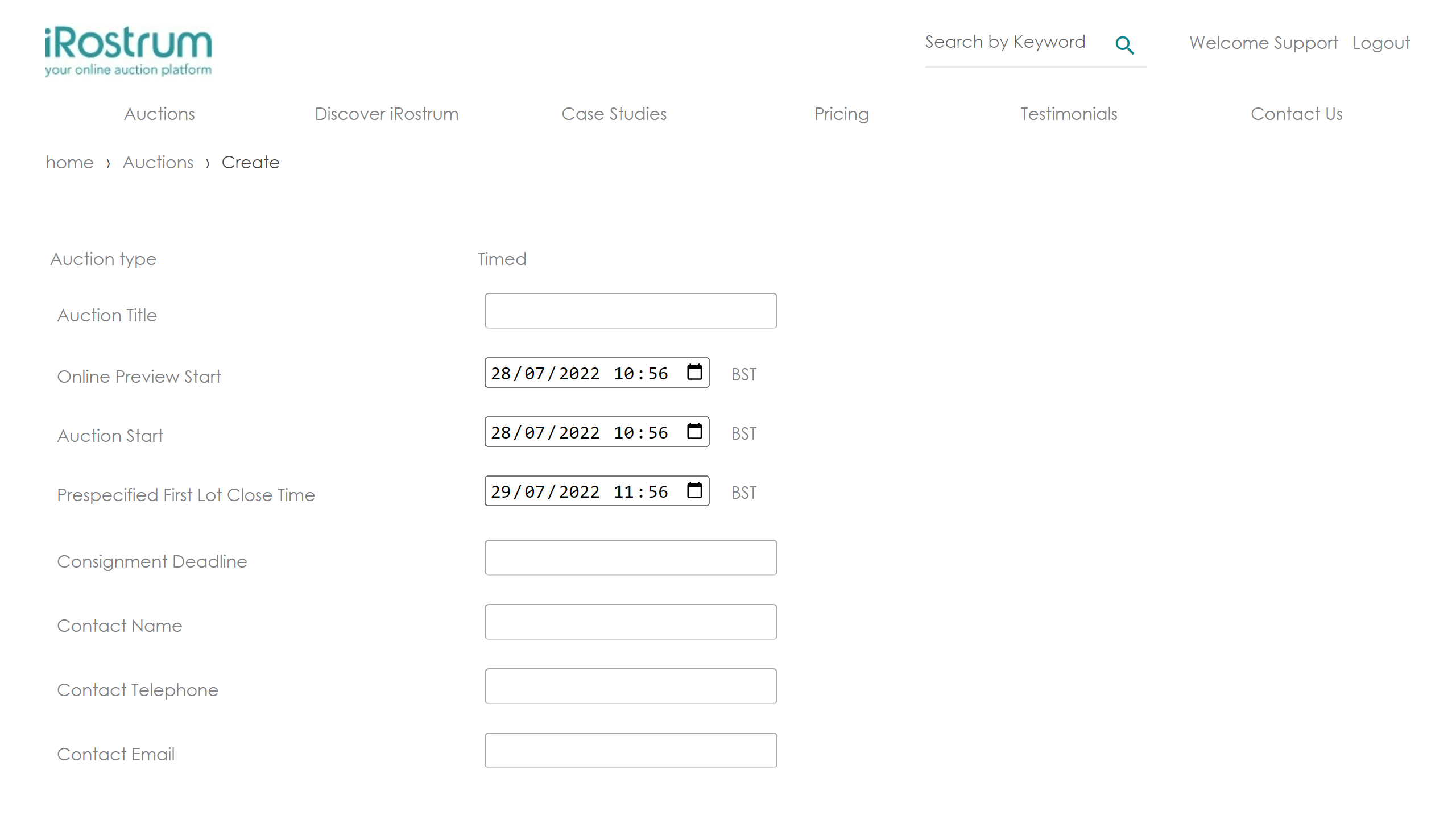

On selecting the type of auction you’re looking to create you will be presented with this screen.
The information entered on creation can be updated or amended at any time, through managing and editing the auction.
Enter the required details, the available fields are defined below, * indicates that a field is mandatory.
|
Auction type |
Automatic based on selection |
|
Auction Title * |
Free text for auction title as published online – maximum character length xxx for optimal display |
|
Online Preview Start * |
The date and time the lots in the auction will be published online |
|
Auction Start * |
The date and time bidding in the auction will open. This will be the published date and time for live and catalogue auctions |
|
Prespecified First Lot Close Time |
Required for timed auctions only. The date and time the first lot will be set to close. This will be the second date in the published date range for a timed auction showing the period for which bidding is live |
|
Consignment Deadline |
Free text field to add a date or consignment message such as ‘Closed for consignments’ |
|
Contact Name * |
Primary contact for the auction. The contact details set here will populate the signature sign off on any auction system emails |
|
Contact Telephone * |
Primary contact phone number |
|
Contact Email * |
Primary contact email |
|
Set Auction Image * |
Upload the placeholder image published on the home page – Possible file types are PNG, JPG and GIF with optimal image size 1200 x 515 pixels. Image file size should be between 500kb and 1MB max. More details for optimal rendering can be found on the page. 80%. |
|
Sale Notices |
Provide key information about the auction that displays in the right hand column under the information tab |
|
Buyer’s Premium * |
You can set the buyer’s premium % to be added to the hammer price on invoicing – this figure will override any default setting for your iRostrum instance |
|
Announcement |
Provide some introductory text about the auction that displays on the information page of the auction – this can be updated at any time so that you can include key messaging before, during and after the auction |
Click [Save] to create the new auction, [Delete] to delete the auction or [Cancel] to abandon.
On creating a new auction it will immediately be published on your 'Home' page under Future Auctions.
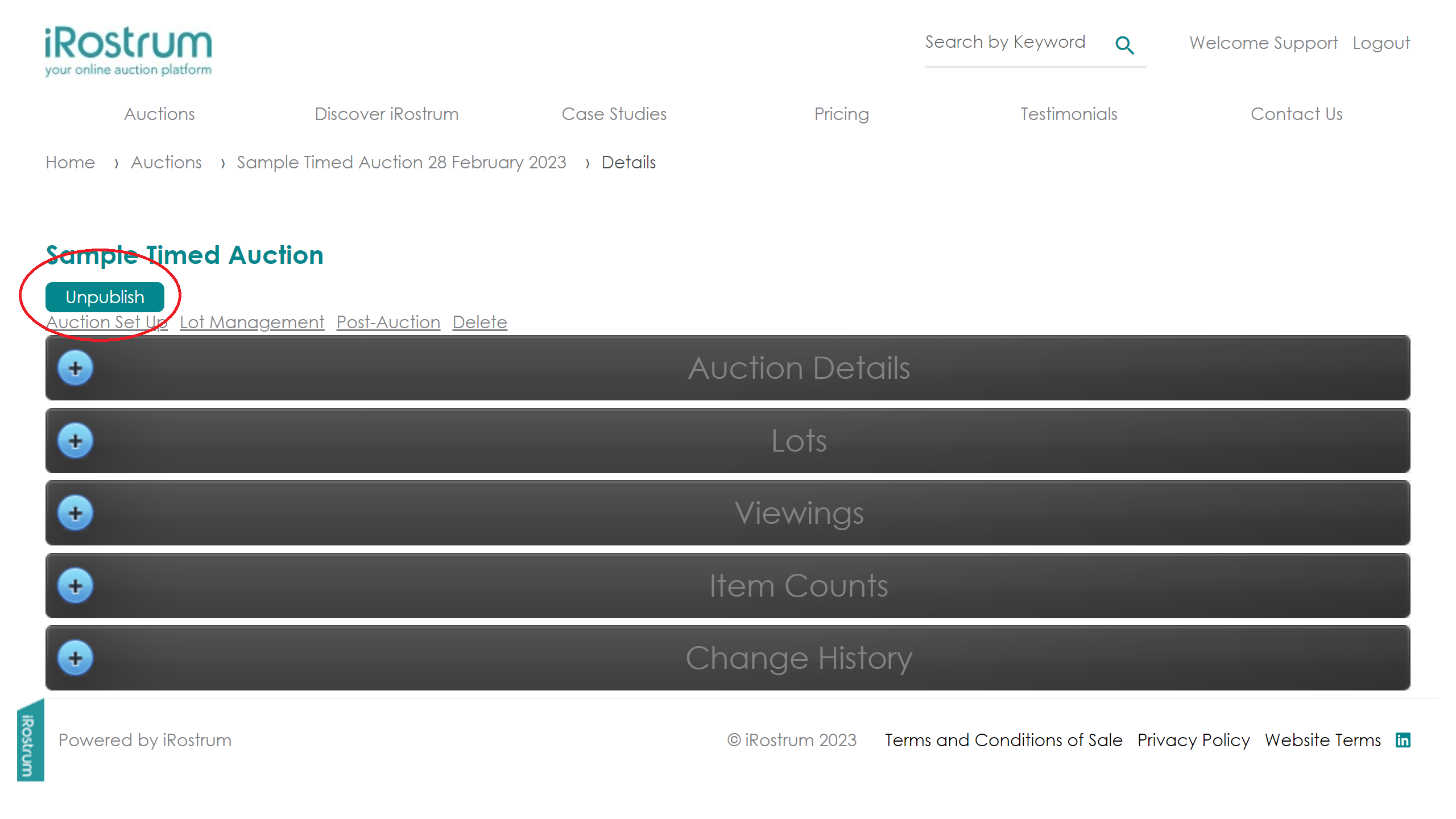

If you don't want to have the auction appear on the public home page you can 'Unpublish' the auction after it has been created by clicking [Unpublish] on the auction details page. This will hide the auction and all lots for that auction from the public pages.
An auction can be Unpublished at any time except for when bidding in an auction is open.
An Unpublished auction can be published at any time so that the auction and all the lots for that auction are available on the public UI by clicking [Publish] on the auction details page.
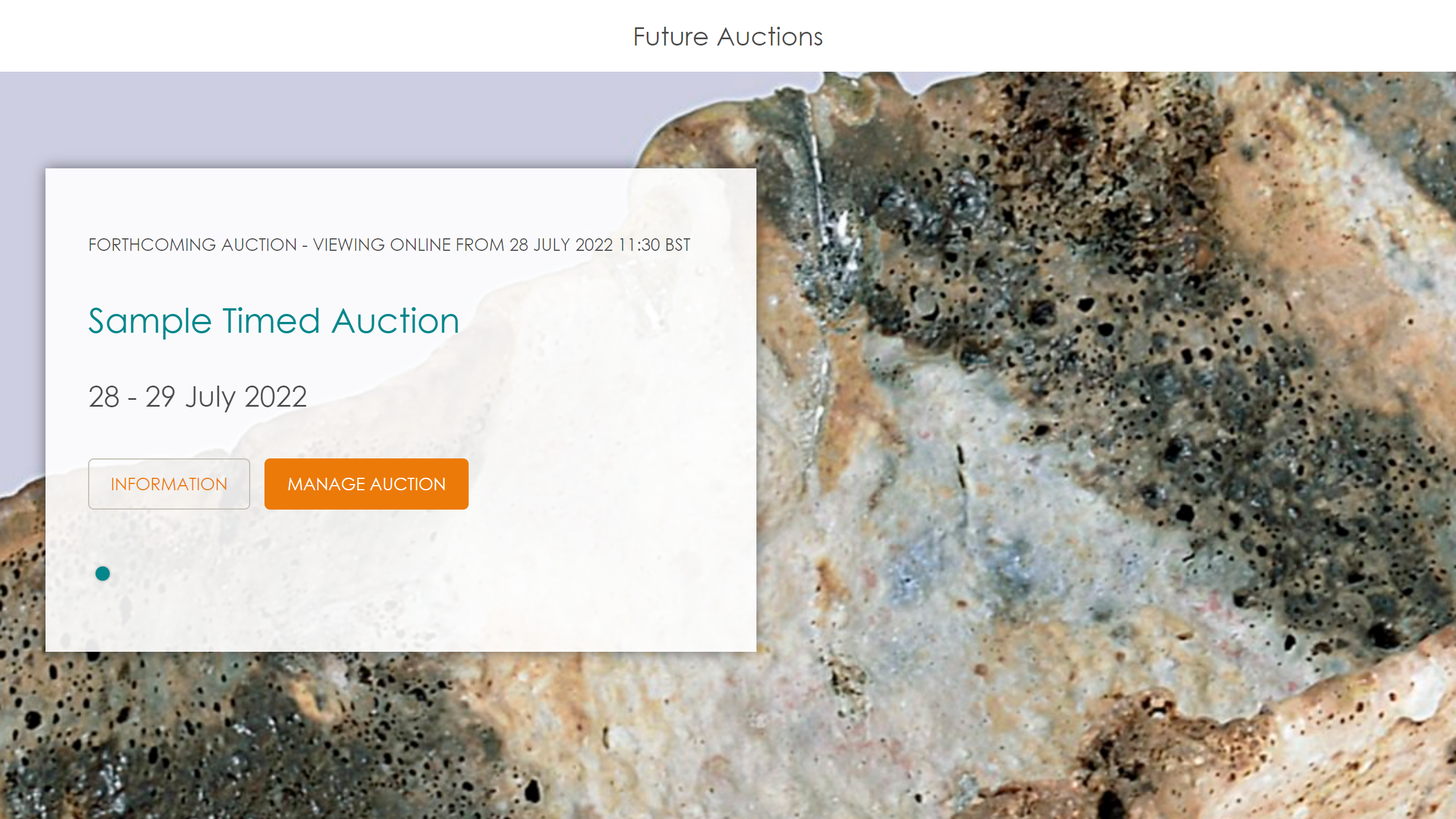

Depending on the timing of your auction, appropriate actions will be available to view information and lots.